Bạn đã sở hữu bộ cài Office 2007 nhưng vì bạn không chuyên về máy tính và chưa từng cài phần mềm, nên không biết cách cài Office 2007? Bạn đã từng cài Office 2003 và giờ muốn chuyển sang dùng Office 2007, nhưng do cách cài đặt Office 2007 có một vài điểm khác với Office 2003, bạn đang muốn tìm hướng dẫn cách cài Office 2007?
Bài viết sau đây sẽ hướng dẫn chi tiết nhất kiến thức Tin học Văn phòng “Cách cài Office 2007” vào máy tính của một cách dễ dàng mà bất cứ người không chuyên máy tính nào cũng có thể cài được.
HƯỚNG DẪN CÀI ĐẶT OFFICE 2007
Nội dung bài viết
Bước 1: Để cài đặt Microsoft Office 2007, bạn phải có file cài đặt phần mềm này. Nếu máy tính bạn chưa có file cài đặt, bạn có thể tải bản mới nhất Microsoft Office 2007 tại đây. Bạn mở thư mục và chọn File cài đặt. Sau khi khởi động file cài đặt thì một cửa sổ mới được hiện ra. Quá trình cài đặt BẮT ĐẦU.

Phần mềm Office 2007 sẽ yêu cầu bạn điền Key để sử dụng phần mềm. Nếu bạn điền đúng Key cho phiên bản Office 2007, sẽ có dấu check màu xanh hiện lên, sau đó nhấn Continue để tiếp tục quá trình cài đặt.

Điền KEY cho phần mềm Office 2007
Bước 2: Sau khi điền Key xong, cửa sổ khác hiện ra giới thiệu sơ qua cho bạn về những điều khoản quy định sử dụng phần mềm, giới thiệu một số tính năng và cấu hình tối thiểu để sử dụng Microsoft Office 2007.
Nếu đồng ý các điều khoản trên của nhà phát hành thì bạn click vào ô cạnh dòng “I accept term of this agreement”. Sau đó nhấn vào ô “Continue“.

Điều khoản Sử dụng của phần mềm Office 2007
Bước 3: Một cửa sổ mới hiện ra, cửa sổ này yêu cầu bạn chọn nơi cài đặt phần mềm. Bạn có thể cài đặt theo mặc định bằng cách bấm vào ô Install now. Nếu muốn tùy chỉnh cài đặt thì hãy nhấn vào ô “Cuztomize”.

Nhấn “Install Now” để bắt đầu cài đặt Office 2007
Quá trình cài đặt sẽ mất vài phút, bạn chỉ cần chờ đợi cho tới khi phần mềm cài đặt xong 100%.

Quá trình cài đặt Office 2007 sẽ tự động diễn ra trong vài phút
Bước 4: Sau khi quá trình cài đặt hoàn tất 100%, một của sổ mới đã hiện ra. Thông báo người dùng là quá trình cài đặt đã thành công. Bạn bấm Close để quá trình cài đặ hoàn tất.

Kết thúc quá trình cài đặt Office 2007
Có thể nói, Microsoft Office 2007 với giao diện mới đem lại cho người dùng một công cụ văn phòng với đầy đủ tính năng chính như soạn thảo văn bản, tạo bảng tính, tạo bài thuyết trình, tạo cơ sở dữ liệu, quản lý lưu trữ Email… Ngoài ra, nó còn được cải tiến hơn nhiều so với phiên bản 2003 trước đó. Đây là một phần mềm không thể thiếu trong các máy tính chạy hệ điều hành Windows.

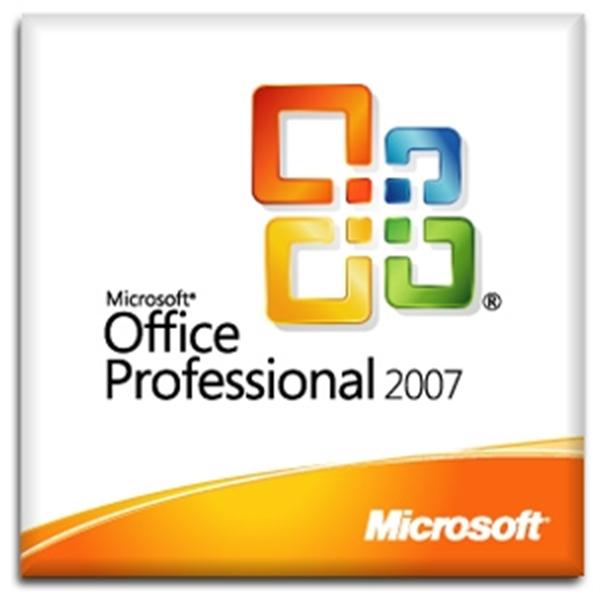

10 kỹ năng bán hàng đỉnh cao khiến khách không thể từ chối
Để trở thành một người bán hàng đặc biệt là một người bán hàng xuất [...]
Mẹo kinh nghiệm phỏng vấn xin việc mà bạn cần biết
Phỏng vấn luôn là một “cửa ải” vô cùng cam go khốc liệt. Bất cứ [...]
Cơ hội nghề nghiệp trong ngành xuất nhập khẩu
Ngày nay, với sự gia tăng tốc độ toàn cầu hóa, hoạt động giao thương [...]
Quy trình và kỹ năng quản lý nhân sự trong doanh nghiệp
Quản lý nhân sự là một trong những công việc quan trọng hàng đầu, là [...]
Kỹ năng cần thiết của một nhân viên kế toán
Nhân viên kế toán là một trong những vị trí quan trọng mà doanh nghiệp [...]
Phân biệt hàng Freehand Và Nominated trong xuất nhập khẩu
Freehand và nominated (hàng thường và hàng chỉ định) là hai thuật ngữ thường được [...]
Các loại phụ phí cơ bản hãng tàu thu của một lô hàng xuất nhập khẩu
Nhiều doanh nghiệp vẫn còn chưa nắm hết một số loại phụ phí khi xuất [...]
Tìm hiểu về ủy thác nhập khẩu trong xuất nhập khẩu
Ủy thác nhập khẩu là nghiệp vụ cần thiết khi chủ hàng muốn nhập hàng [...]